
- #RECORD A VIDEO ON MAC BOOK PRO HOW TO#
- #RECORD A VIDEO ON MAC BOOK PRO FOR MAC#
- #RECORD A VIDEO ON MAC BOOK PRO 480P#
- #RECORD A VIDEO ON MAC BOOK PRO ANDROID#
- #RECORD A VIDEO ON MAC BOOK PRO PRO#
Through the ScreenFlow app, you can create computer-based video tutorials by recording your screen activities that can be later shared online with your friends, family or even fans.
#RECORD A VIDEO ON MAC BOOK PRO FOR MAC#
Best Video Editing Software for Mac ScreenFlow QuickTime may compress these videos by default and thus the quality may vary.
#RECORD A VIDEO ON MAC BOOK PRO 480P#
Generally speaking, you can expect resolutions ranging from 480p to 720p for most recorded videos. Resolution of recorded video depends on the model of your Mac and the native screen resolution.
#RECORD A VIDEO ON MAC BOOK PRO ANDROID#
mov file format is highly compatible and it can be uploaded directly to any social media site or viewed by any Mac, iPhone, iPad, Windows, or Android device without format conversion. The default video format QuickTime will record is “.mov” (QuickTime file) but the recorded file can be saved in multiple other formats or converted later if you wish.
#RECORD A VIDEO ON MAC BOOK PRO PRO#
The saved videos can be used in iMovie and Final Cut Pro (for example) and can even be shared on YouTube. Once you have recorded everything you wanted, you need to save the QuickTime video. This will stop recording video on your Mac and prompt you to save the recording. Once you are finished with the recording right-click on the QuickTime icon in the Dock and select Stop Recording from the menu. You need to specify an area / click the secondary monitor to specify it for recording. Pro Tip: If you have multiple monitors only the primary monitor is recorded by default. You can record the whole screen too, click on the red Record button and then click anywhere on the screen to commence recording, since you did not drag to select an area the entire screen will be recorded by default. Once you have the area chosen click on the Record button again. Drag a the box over the area you want to record (it will appear visible marked on your screen). A message will pop up and tell you to drag to record part of your screen. If you want to record part of the screen all you have to do is click on the red Record button. You can decide to record part of the screen or the whole screen. Note that you won’t be able to record audio from the streaming on your screen using this method.īonus tip: If you own an iPhone, your iPhone headphones can be used to record your voice while speaking. For example, you can choose Built-In Microphone and External Microphone. This will enable you to choose the source of your audio. To record a voiceover when you are recording your video you need to click on the small triangle located by the side of the record button in the recording window. You can also adjust some other basic options such as turning on off visible mouse clicks. You can choose whether to use the built-in microphone or an external microphone for audio, this is one of the most important options.
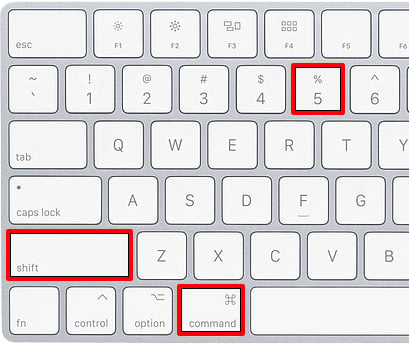
Click on the white drop down arrow to view more options. Choose recording optionsĪ Screen Recording box will appear on your desktop.
#RECORD A VIDEO ON MAC BOOK PRO HOW TO#
While you may notice other suggestions online for how to record screen on mac, this is the easiest option as it uses QuickTime which comes with most Mac computers. You can also find QuickTime by simply search in Spotlight by pressing CMD+SPACE BAR and type QuickTime.Īfter opening QuickTime click on New Screen Recording from the File menu or right-click on the QuickTime icon in your Dock and select New Screen Recording from the menu. You should find QuickTime in the dock, if not check Applications in the Finder or press F4 on your keyboard to see if it can be found in LaunchPad. To start screen recording just open QuickTime, which comes installed by default with your Mac. It’s not hard to record any event you are watching on your Mac.

How to Record Your Screen on a Mac Step 1. This article will help you understand how to record video on Mac and learn the simple steps needed to record a video on any Mac computer (Macbook, Macbook Pro, Macbook Air and iMac).

The goal is to produce a video file that can be uploaded, edited and shared. We chose these tools mainly because they are available on mostly all Macs and just about every Mac computer includes a built-in camera these days. Such as with QuickTime and the built-in webcam on a Mac computer. There are quite a few ways to record video on a Mac, this article will focus on some of the basic measures including built-in software. Have you ever wanted to record a video on Mac or an important event happening on your MacBook, MacBook Pro or iMac? Maybe you are watching a video and want to record and save it or you are attempting to show someone how to do something and you think a video would make things easier and be more useful to them? There are many potential reasons to record a video on your Mac, we began this article with just a few.


 0 kommentar(er)
0 kommentar(er)
